How to Start Services Again in Windows 7
Summary
A "clean boot" starts Windows with a minimal set of drivers and startup programs, and then that y'all tin can determine whether a groundwork plan is interfering with your game or program. This is like to starting Windows in Condom Mode, but provides you lot more control over which services and programs run at startup to help you isolate the crusade of a problem.
How to perform a make clean boot
These steps might look complicated at get-go glance, merely following them in social club, footstep-past-stride, will aid you become you back on track.
Use the following steps to perform a clean kick in Windows 10. Perform a clean boot for Windows 7, Windows 8 and Windows eight.1
-
Sign in to the calculator as an administrator. If you don't have an administrator account, you lot can create one. Create a local user or administrator business relationship in Windows 10 .
-
In the search box on the taskbar, type msconfig and select Organization Configuration from the results.
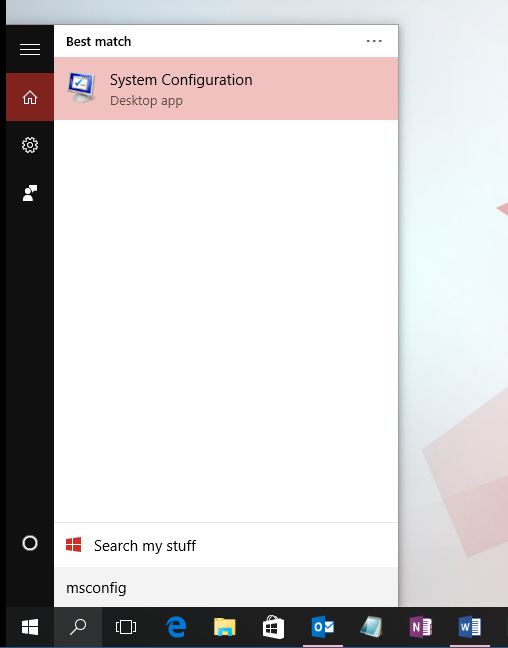
Important If the computer is continued to a network, network policy settings might forbid you from following these steps. Only utilise the Organization Configuration utility to alter the avant-garde kick options on the computer with guidance from a Microsoft back up engineer. Using the System Configuration utility might make the computer unusable.
-
On the Services tab of Organization Configuration, select Hide all Microsoft services, and and so select Disable all.
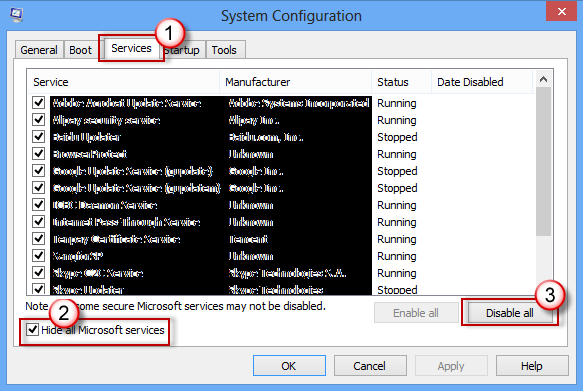
-
On the Startup tab of Organization Configuration, select Open up Task Manager.
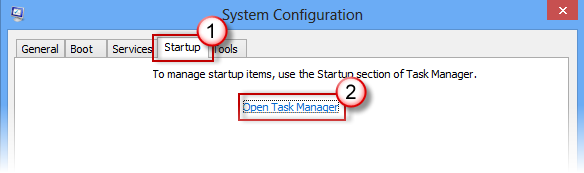
-
Nether Startup in Job Managing director, for each startup detail, select the detail and then select Disable.
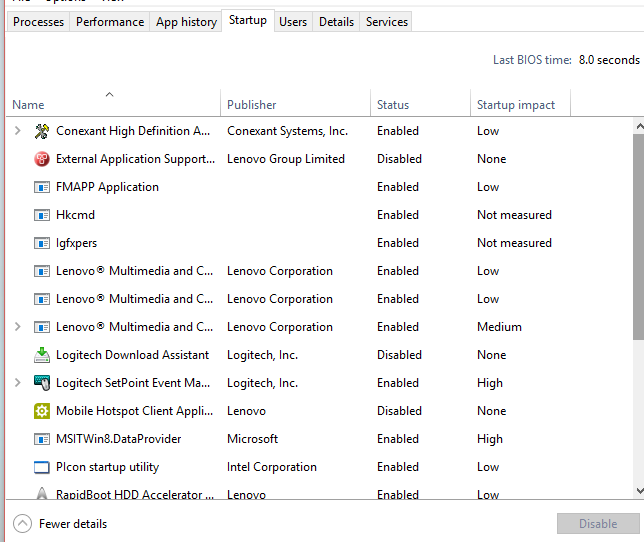
-
Close Job Manager.
-
On the Startup tab of Arrangement Configuration, select OK. When you restart the computer, information technology'southward in a clean boot environment. Follow troubleshooting steps to install, uninstall, or run your application. Your figurer might temporarily lose some functionality while in a clean boot environment. Reset the reckoner to offset normally afterwards make clean boot troubleshooting and resume functionality.
-
Swipe in from the correct edge of the screen, and so select Search. Or, if yous're using a mouse, point to the lower-correct corner of the screen, and and then select Search.
-
Type msconfig in the search box, and and so select msconfig.
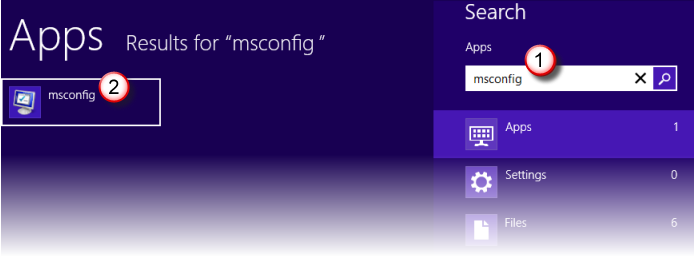
-
On the Services tab of System Configuration, select Hide all Microsoft services, and so select Disable all.
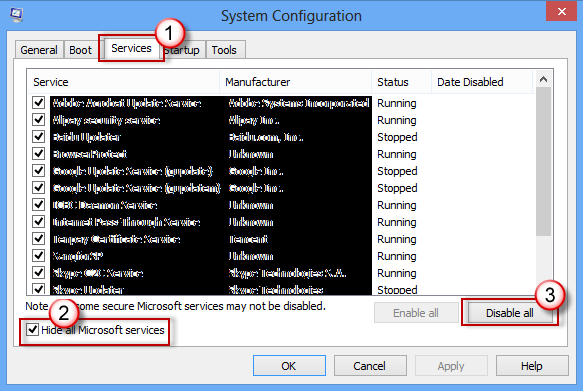
Of import If the figurer is connected to a network, network policy settings might prevent yous from following these steps. Simply employ the System Configuration utility to alter the advanced boot options on the reckoner with guidance from a Microsoft support engineer. Using the System Configuration utility might make the calculator unusable.
-
On the Startup tab of Arrangement Configuration, select Open up Task Managing director.
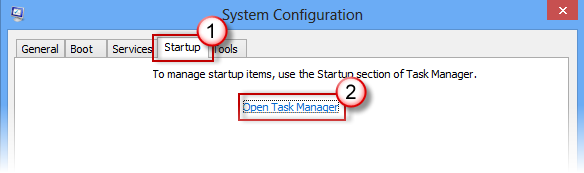
-
Select Startup in Job Managing director, then for each startup particular, select the item and then select Disable.
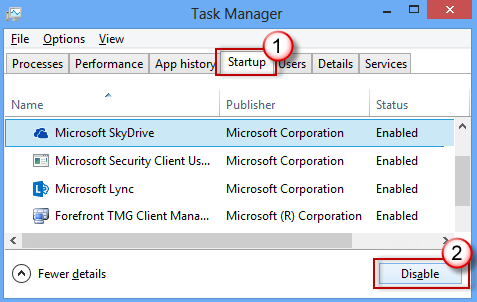
-
Close Task Managing director.
-
On the Startup tab of System Configuration, select OK, and then restart the computer.
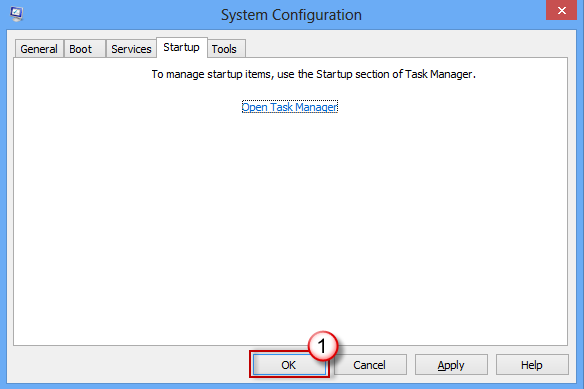
The computer restarts in a clean boot surround. Follow troubleshooting steps to install, uninstall, or run your application. Your computer might temporarily lose some functionality while in a make clean boot surroundings, however that functionality will return. Cease troubleshooting and reset the estimator to start normally.
-
Sign in to the estimator by using an business relationship that has administrator rights.
-
Select Showtime, type msconfig.exe in the Start Search box, and then printing Enter to kickoff the System Configuration utility.
Note If yous're prompted for an administrator password or for confirmation, blazon the countersign or provide confirmation.
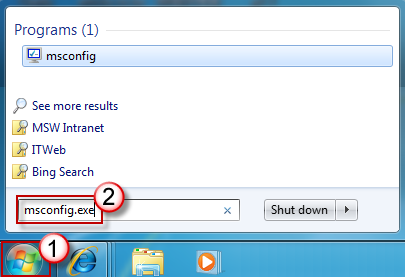
-
On the General tab, select Selective startup, and and then deselect Load startup items. (The Employ Original Kick.ini check box is unavailable.)
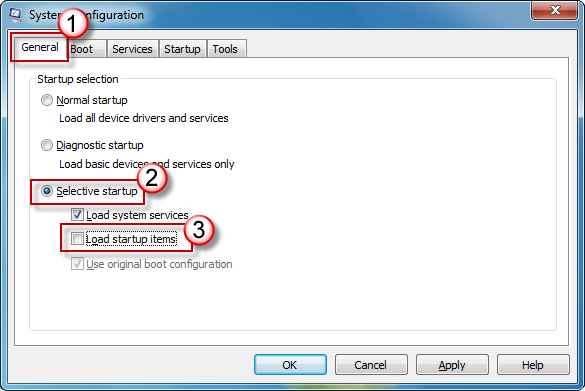 Important If the computer is continued to a network, network policy settings might prevent you from following these steps. But use the System Configuration utility to alter the advanced kicking options on the computer with guidance from a Microsoft support engineer. Using the Arrangement Configuration utility might make the calculator unusable.
Important If the computer is continued to a network, network policy settings might prevent you from following these steps. But use the System Configuration utility to alter the advanced kicking options on the computer with guidance from a Microsoft support engineer. Using the Arrangement Configuration utility might make the calculator unusable. -
On the Services tab, select Hide all Microsoft services, so select Disable all.
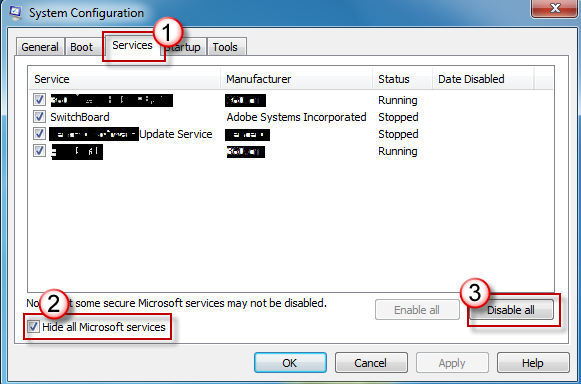
Note This step lets Microsoft services continue to run. These services include Networking, Plug and Play, Issue Logging, Error Reporting, and other services. If you disable these services, yous might permanently delete all restore points. Exercise non practise this if you want to use the Organisation Restore utility together with existing restore points. -
Select OK, and and so select Restart. The calculator restarts in a clean boot environment. Follow troubleshooting steps to install, uninstall, or run your application. Your computer might temporarily lose some functionality while in a clean boot environment, still that functionality will return. Stop troubleshooting and reset the reckoner to start usually.
Install, uninstall, or run an awarding
Afterward you restart the computer, you'll have a clean boot surround. And then, do one of the following, as appropriate for your situation:
Notation If y'all receive the "The Windows Installer service could not be accessed" error during the installation or uninstallation, you'll need more information. How to start the Windows Installer service when system services are not loaded. Then install or uninstall the program or update over again.
If the installation or uninstallation is successful, yous issue is resolved and y'all tin outset every bit you commonly practise. How to reset the computer to start as usual
If the installation or uninstallation still fails, that means this outcome is not acquired by application or service interference. You lot mght need to contact the program manufacturer for more specific support.
If the program runs correctly, this issue is acquired by awarding or service interferences. Y'all tin find out which application or service is causing the issue. How to decide what is causing the issue past performing a clean kick
If the plan still doesn't run as expected, this result is not caused past application or service interference. You might need to contact the program manufacturer for more than specific support.
How to determine what is causing the problem after you practise a make clean kick
If your problem does not occur while the figurer is in a clean boot surroundings, and then you can make up one's mind which startup application or service is causing the problem past systematically turning them on or off and restarting the computer. While turning on a unmarried service or startup particular and rebooting each time will eventually find the problematic service or application, the most efficient way to practice this is to test half of them at a time, thus eliminating one-half of the items as the potential cause with each reboot of the computer. You can then repeat this process until you've isolated the trouble. Hither's how:
-
Sign in to the computer by using an account that has administrator rights. If you lot don't take an administrator account, you tin can create ane.Create a local user or administrator account in Windows ten
-
For Windows 10, in the search box on the taskbar, type msconfig. (In Windows viii or 8.1, swipe in from the right edge of the screen, then select Search. Or, if you're using a mouse, point to the lower-right corner of the screen, and then select Search. In the search box, type msconfig.)
-
Select msconfig or Organization Configuration from the search results.
-
Select Services, then select Hide all Microsoft services.
-
Select each of the cheque boxes in the upper half of the Service list.
-
Select OK, and then select Restart.
-
Later the calculator restarts, determine whether the problem still occurs.
-
If the problem withal occurs, one of the checked items is the problematic service. Repeat steps 1 through half dozen, but in Step 5, clear the lower half of the boxes in the Service listing that yous selected in your last test.
-
If the problem doesn't occur, the checked items are non the cause of the problem. Repeat steps 1 through 6, but in Step 5, turn on the upper one-half of the boxes that y'all cleared in the Service list in the last test.
-
Repeat these steps until you've either isolated the problem to a single service, or until you lot've determined that none of the services are the crusade of the problem. If yous feel the problem when only one service is selected in the Service listing, go to step 10. If none of the services crusade the trouble, go to step 8.
-
-
Select Startup, and then select the upper half of the check boxes in the Startup Item listing.
-
Select OK, and and so select Restart.
-
If the problem withal occurs, repeat step 8, just this fourth dimension clear the lower half of the boxes in the Startup Item list that you selected in your last test.
-
If the problem does non occur, repeat footstep 8, and turn on the upper one-half of the boxes that yous cleared in the Startup Detail list in the last test.
-
If you still experience the problem subsequently only one Startup Item is selected in the Startup Item list, this means that the selected Startup Item causes the problem, and y'all should go to stride 10. If no Startup Item causes this trouble, there might be a problem with a Microsoft service. Repair the service, reset, or reinstall Windows
-
-
Afterward yous determine the startup item or the service that causes the problem, contact the programme manufacturer to decide whether the trouble tin exist resolved. Or, run Windows with the problem particular disabled. To do this, run the System Configuration utility and enable your Services and Startup Items, merely clear the check box for the problem item.
-
Sign in to the computer past using an business relationship that has administrator rights.
-
Select Get-go, type msconfig.exe in the Start Search box, and and so press Enter to start the System Configuration utility.
Note If you lot're prompted for an ambassador countersign or for confirmation, type the password or provide confirmation.
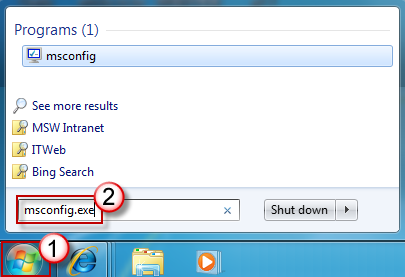
-
Select the Services tab, and then select Hide all Microsoft services.
-
Select the upper half of the check boxes in the Service listing.
-
Select OK, and then select Restart.
-
After the computer finishes restarting, determine whether the problem nonetheless occurs.
-
If the trouble still occurs, repeat steps 1 through five, but in Footstep 4, articulate the lower half of the boxes in the Service list that you selected in your last examination.
-
If the problem does not occur, the checked items are not the crusade of the problem. Repeat steps 1 through 5, only in Footstep 4, turn on the upper half of the boxes that you cleared in the Service list in the last examination.
-
If you still experience the problem after merely one service is selected in the Service list, this means that the selected service causes the problem. Go to footstep 9. If no service causes this problem, become to step vii.
-
-
Select Startup, and then select the upper one-half of the check boxes in the Startup Particular listing.

-
Select OK, and then select Restart.
-
If the trouble still occurs, repeat step seven, but this time clear the lower one-half of the boxes in the Startup Particular list that y'all selected in your last test.
-
If the problem does not occur, echo pace seven, and select only the upper half of the remaining check boxes that are cleared in the Startup Item listing. Repeat these steps until you lot have selected all the check boxes.
-
If yous yet experience the problem after only one Startup Particular is selected in the Startup Item list, this means that the selected Startup Particular causes the problem. Go to Stride 10. If no Startup Item causes this problem, a Microsoft service probably causes the trouble. To repair the service, Microsoft recommends that you reset or reinstall Windows.
-
-
After you make up one's mind the startup item or the service that causes the trouble, contact the program manufacturer to determine whether the problem can be resolved. Or, run Windows with the problem item disabled. (Run the System Configuration utility and enable your Services and Startup Items, but articulate the check box for the problem item.)
Reset the computer to start normally after clean kicking troubleshooting
After you lot finish troubleshooting, follow these steps to reset the computer to first unremarkably.
-
In Windows 10, in the search box on the taskbar, blazon msconfig. (In Windows 8 or eight.1, swipe in from the correct edge of the screen, and so select Search. Or, if yous're using a mouse, point to the lower-right corner of the screen, so select Search. Blazon msconfig.)
-
Select msconfig or Organization Configuration from the search results.
-
On the General tab, select Normal Startup.
-
Select Services, clear the check box beside Hibernate all Microsoft services, and then select Enable all.
-
Select Startup, and so select Open Chore Manager.
-
In Task Managing director, enable all of your startup programs, and and then select OK.
-
When you lot're prompted to restart the computer, select Restart.
-
Click Start, type msconfig.exe in the Start Search box, and then press Enter.
Note If y'all're prompted for an administrator countersign or for confirmation, type the password or select Proceed. -
On the General tab, select Normal Startup, and then select OK.
-
When you're prompted to restart the calculator, select Restart.
How to starting time the Windows Installer service when system services are non loaded
If you run a Setup plan without starting the Windows Installer service, you might receive the following mistake bulletin:
The Windows Installer service could not be accessed. Contact your support personnel to verify that the Windows Installer service is properly registered.
The Windows Installer service doesn't get-go if you clear the Load organization services bank check box in the Organisation Configuration utility. To use the Windows Installer service when arrangement services are not loaded, start the service manually. Here'southward how:
-
In Windows ten, in the search box on the taskbar, type reckoner management. (In Windows 8 or 8.one, swipe in from the correct border of the screen, so select Search. Or, if you're using a mouse, point to the lower-right corner of the screen, and so click Search. Type computer management.)
-
Correct-click or swipe down on Reckoner Management in the search results, and then select Manage.
-
In the panel tree, select Services and Applications, so select Services.
-
In the details pane, correct-click or swipe down on Windows Installer, and then select Commencement.
-
Click Start, right-click Computer, and then select Manage.
Note If you're prompted for an administrator password or for confirmation, type the password or provide confirmation. -
In the console tree, select Services and Applications, and and then select Services.
-
In the details pane, right-click Windows Installer, and then select Commencement.
delossantosontrad.blogspot.com
Source: https://support.microsoft.com/en-us/topic/how-to-perform-a-clean-boot-in-windows-da2f9573-6eec-00ad-2f8a-a97a1807f3dd
0 Response to "How to Start Services Again in Windows 7"
Post a Comment